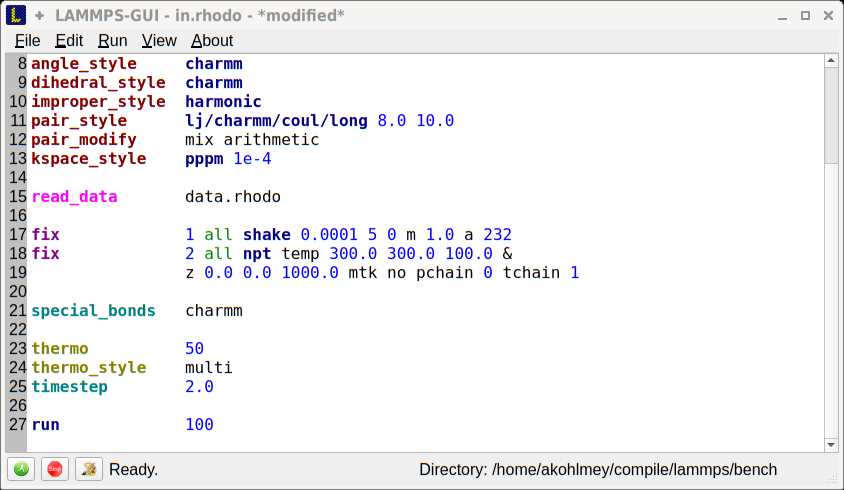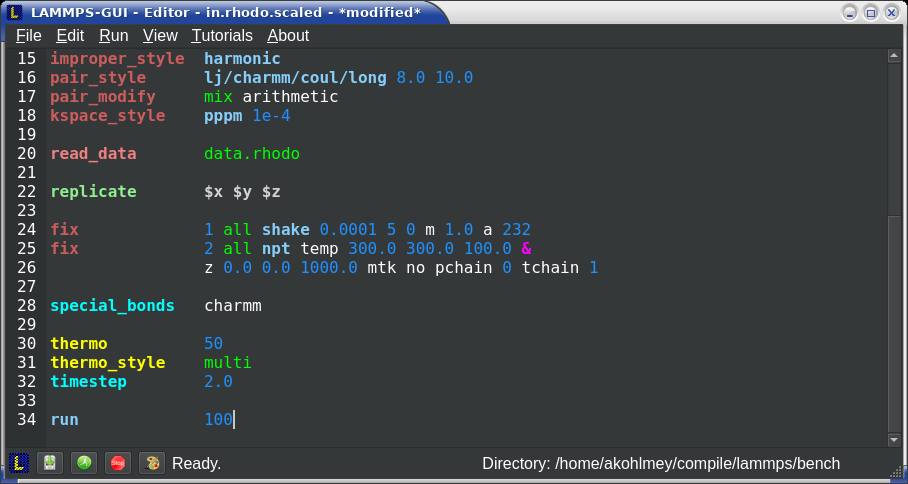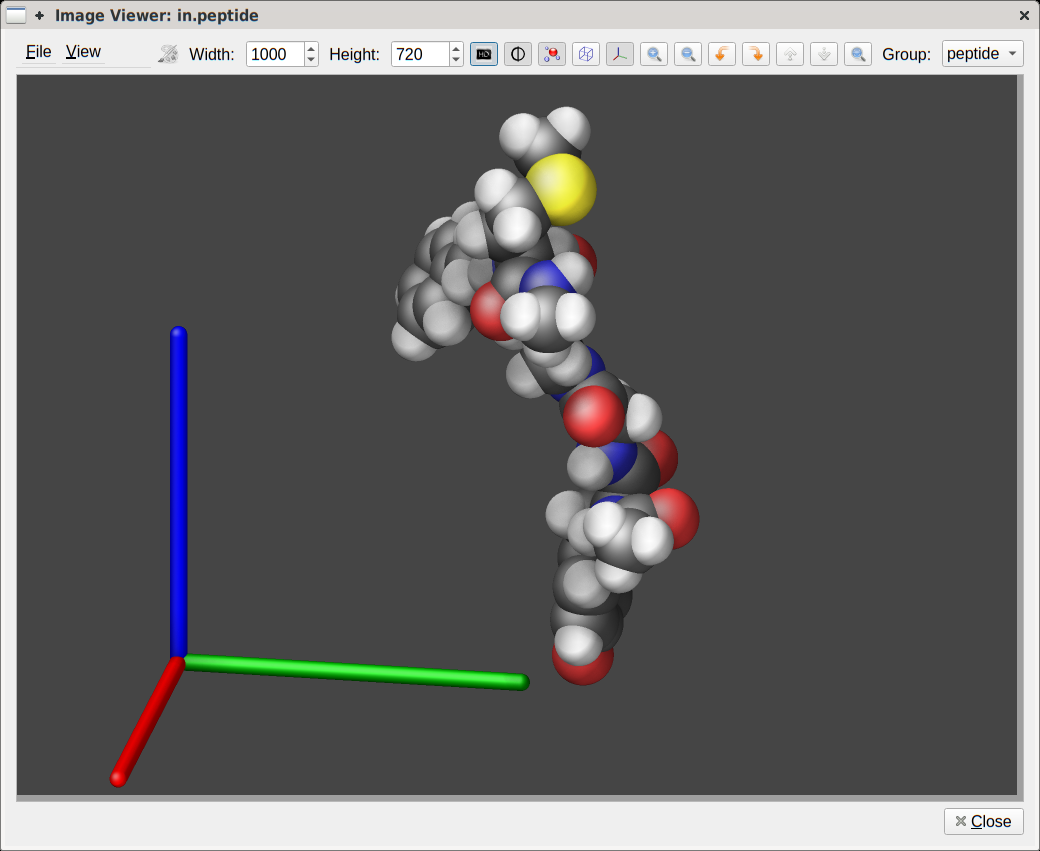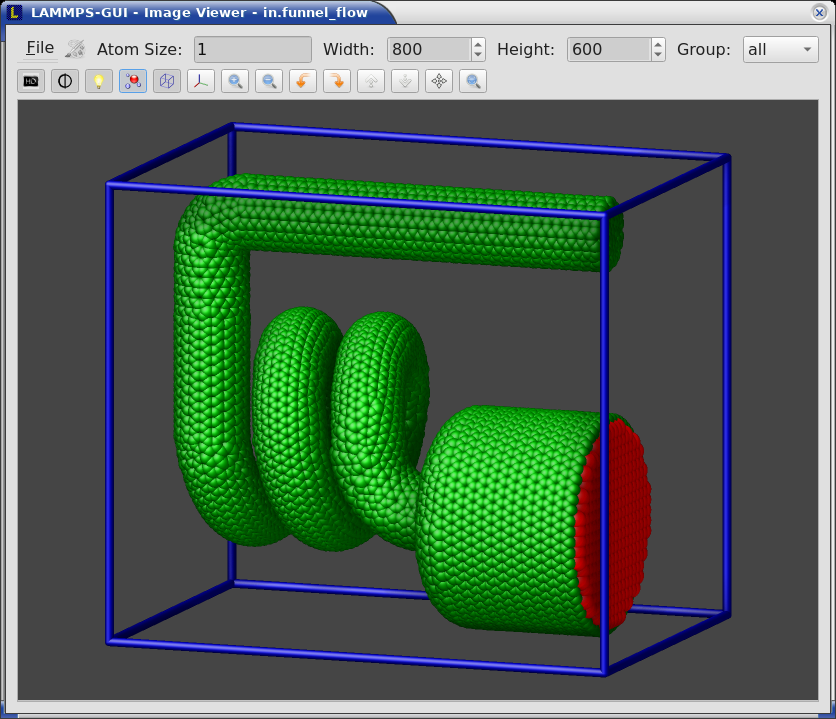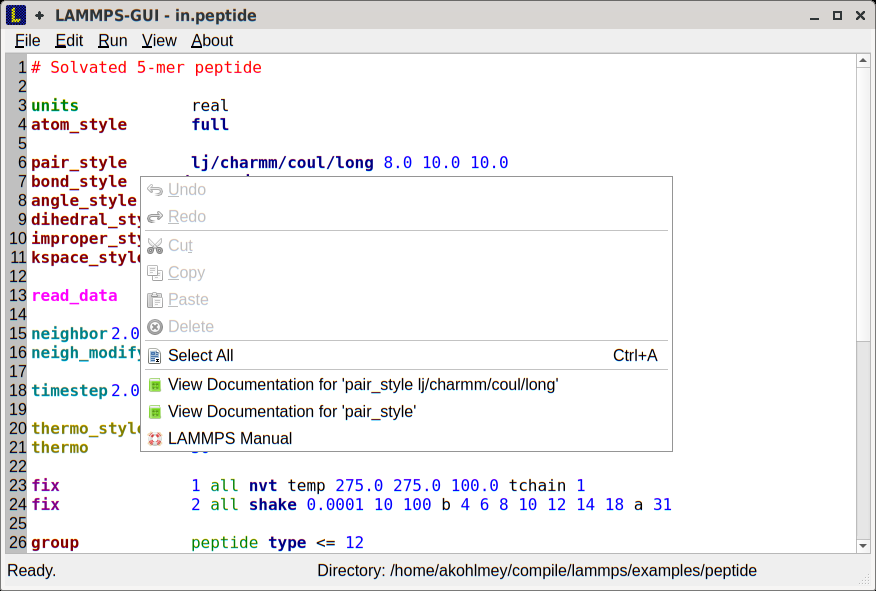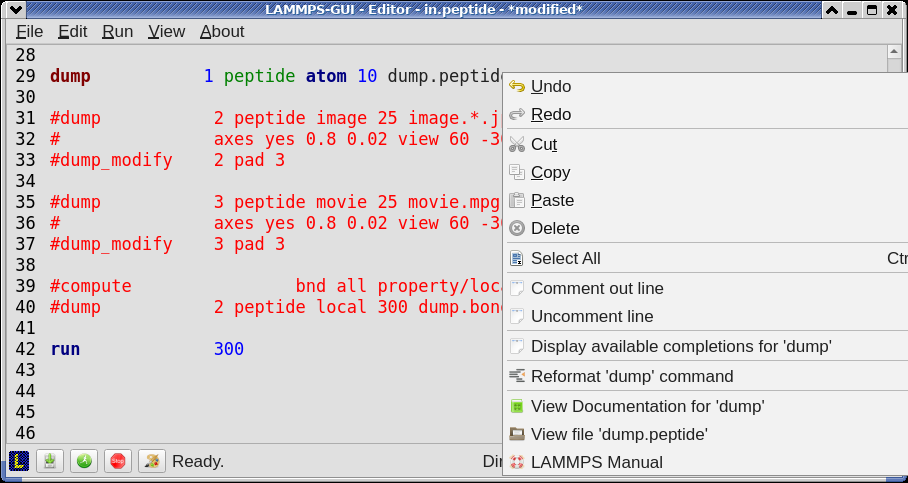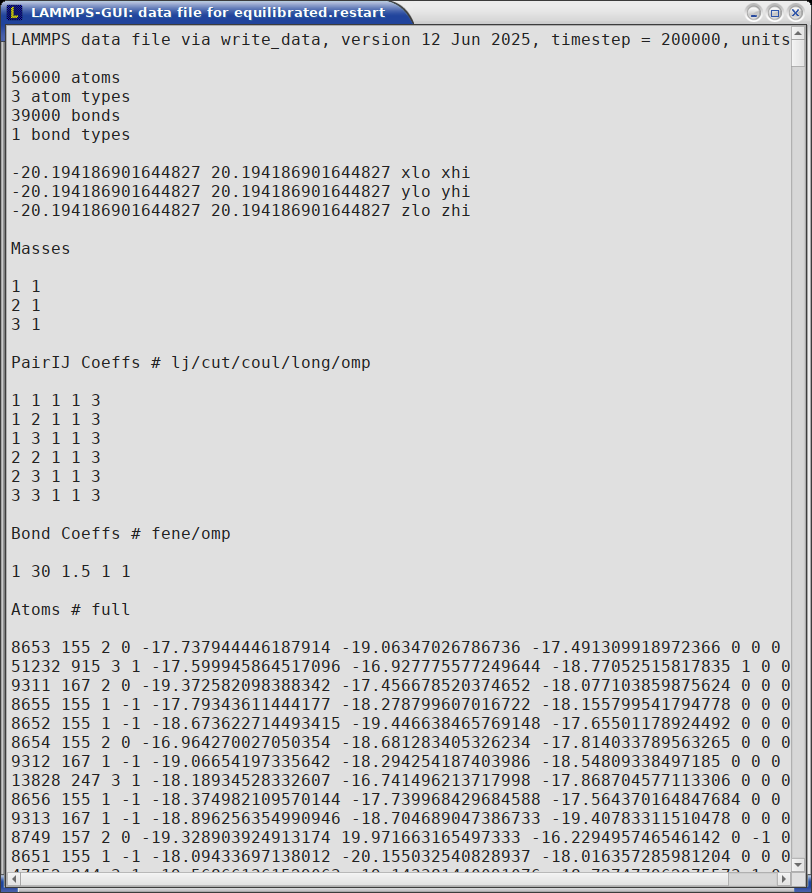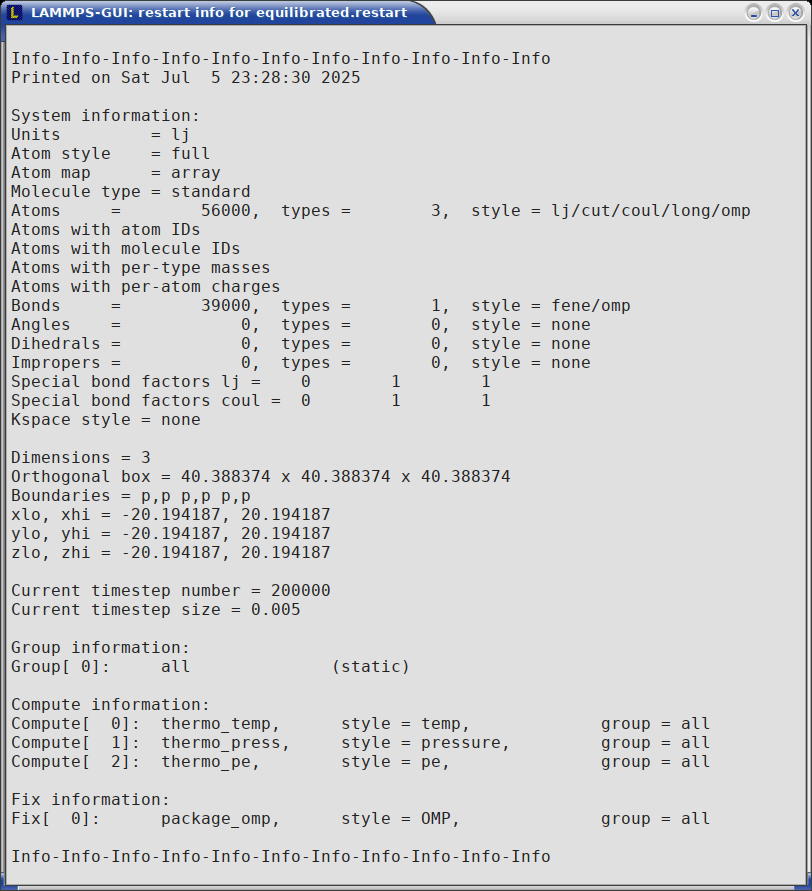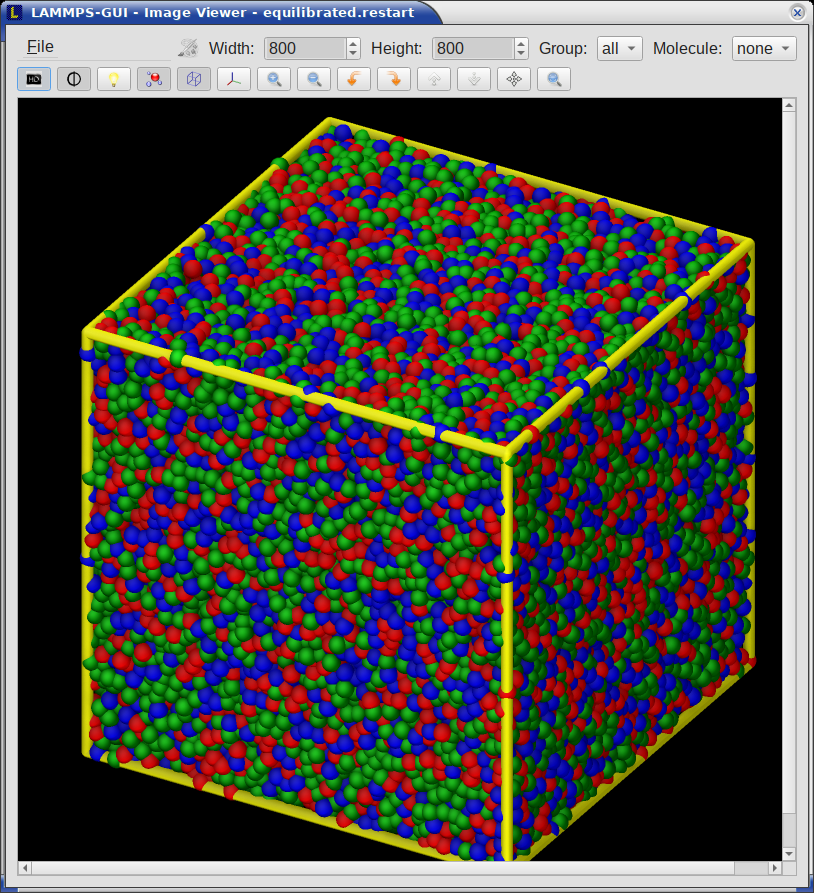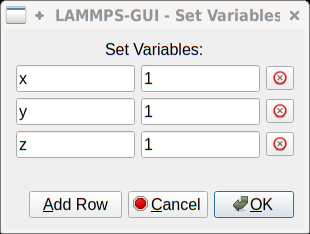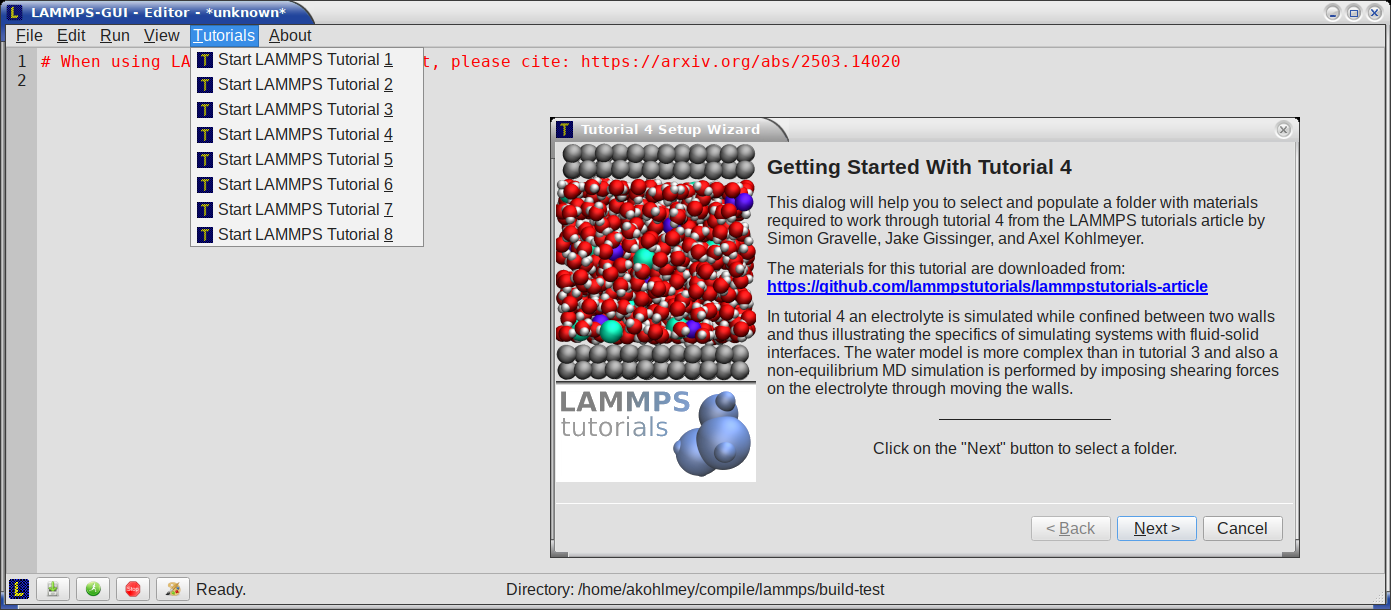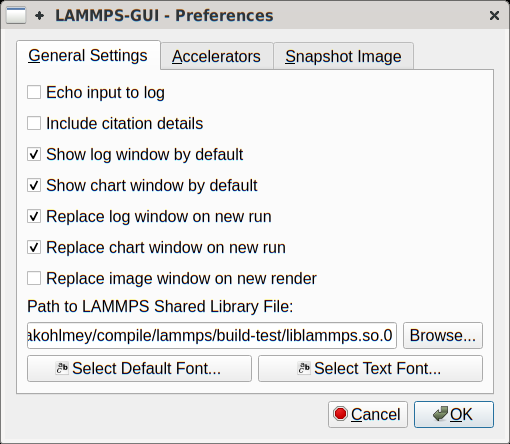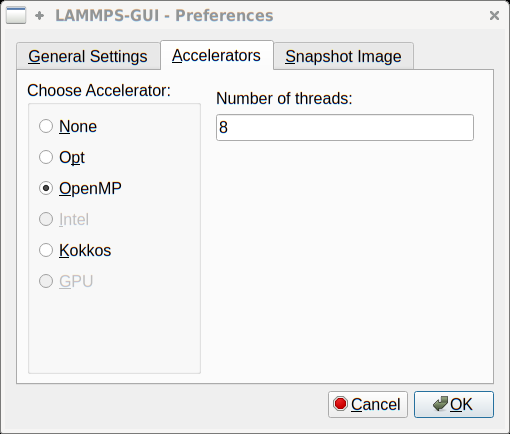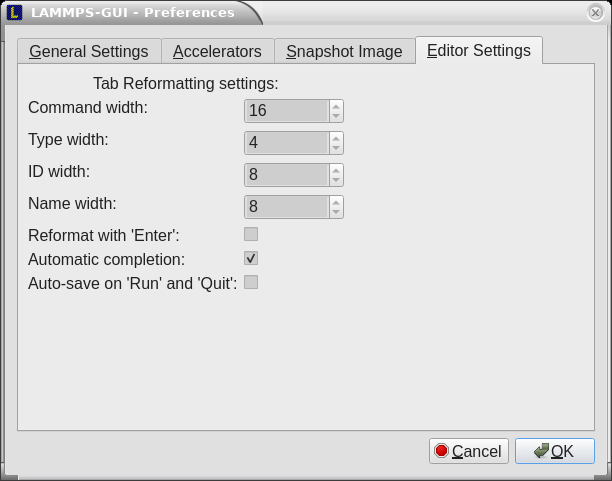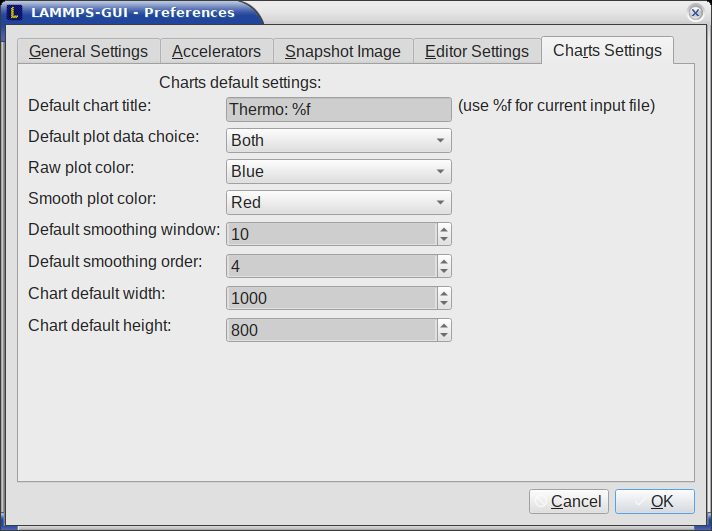\(\renewcommand{\AA}{\text{Å}}\)
8.6.3. Using LAMMPS-GUI

LAMMPS-GUI is a graphical text editor programmed using the Qt Framework and customized for editing and running LAMMPS input files. It is linked to the LAMMPS library and thus can run LAMMPS directly using the contents of the editor’s text buffer as input and without having to launch the LAMMPS executable.
It differs from other known interfaces to LAMMPS in that it can retrieve and display information from LAMMPS while it is running, display visualizations created with the dump image command, can launch the online LAMMPS documentation for known LAMMPS commands and styles, and directly integrates with a collection of LAMMPS tutorials (Gravelle1).
This document describes LAMMPS-GUI version 1.7.
LAMMPS-GUI aims to provide the traditional experience of running LAMMPS using a text editor, a command-line window, and launching the LAMMPS text-mode executable printing output to the screen, but just integrated into a single application:
Write and edit LAMMPS input files using the built-in text editor.
Run LAMMPS on those input file with command-line flags to enable a specific accelerator package (or none).
Extract data from the created files (like trajectory files, log files with thermodynamic data, or images) and visualize it using external software.
That traditional procedure is effective for people proficient in using the command-line, as it allows them to use the tools for the individual steps that they are most comfortable with. In fact, it is often required to adopt this workflow when running LAMMPS simulations on high-performance computing facilities.
The main benefit of using LAMMPS-GUI is that many basic tasks can be done directly from the GUI without switching to a text console window or using external programs, let alone writing scripts to extract data from the generated output. It also integrates well with graphical desktop environments where the .lmp filename extension can be registered with LAMMPS-GUI as the executable to launch when double clicking on such files using a file manager. LAMMPS-GUI also has support for ‘drag and drop’ for opening inputs: an input file can be selected and then moved and dropped on the LAMMPS-GUI executable; LAMMPS-GUI will launch and read the file into its buffer. Input files also can be dropped into the editor window of the running LAMMPS-GUI application, which will close the current file and open the new file. In many cases LAMMPS-GUI will be integrated into the graphical desktop environment and can be launched just like any other applications from the graphical interface.
LAMMPS-GUI thus makes it easier for beginners to get started running LAMMPS and is well-suited for LAMMPS tutorials, since you only need to work with a single, ready-to-use program for most of the tasks. Plus it is available for download as pre-compiled package for popular operating systems (Linux, macOS, Windows). This saves time and allows users to focus on learning LAMMPS itself, without the need to learn how to compile LAMMPS, learn how to use the command line, or learn how to use a separate text editor.
The tutorials at https://lammpstutorials.github.io/ are specifically updated for use with LAMMPS-GUI and their tutorial materials can be downloaded and edited directly from within the GUI while automatically loading the matching tutorial instructions into a webbrowser.
Yet the basic control flow remains similar to running LAMMPS from the command line, so the barrier for replacing parts of the functionality of LAMMPS-GUI with external tools is low. That said, LAMMPS-GUI offer some unique features that are not easily found elsewhere:
auto-adapting to features available in the integrated LAMMPS library
auto-completion for available LAMMPS commands and options only
context-sensitive online help for known LAMMPS commands
start and stop of simulations via mouse or keyboard
monitoring of simulation progress and CPU use
interactive visualization using the LAMMPS dump image feature command with the option to copy-paste the resulting settings
automatic slide show generation from dump image output at runtime
automatic plotting of thermodynamic data at runtime
inspection of binary restart files
integration will a set of LAMMPS tutorials
Download LAMMPS-GUI for your platform
Pre-compiled, ready-to-use LAMMPS-GUI executables for Linux x86_64
(Ubuntu 20.04LTS or later and compatible), macOS (version 11 aka Big
Sur or later), and Windows (version 10 or later) are available for download. Non-MPI LAMMPS executables (as
lmp) for running LAMMPS from the command-line and some
LAMMPS tools compiled executables are also included. Also,
the pre-compiled LAMMPS-GUI packages include the WHAM executables
from http://membrane.urmc.rochester.edu/content/wham/ for use with
LAMMPS tutorials documented in this paper (Gravelle1).
The source code for LAMMPS-GUI is included in the LAMMPS source code
distribution and can be found in the tools/lammps-gui folder. It
can be compiled alongside LAMMPS when compiling with CMake.
The following text provides a documentation of the features and functionality of LAMMPS-GUI. Suggestions for new features and reports of bugs are always welcome. You can use the the same channels as for LAMMPS itself for that purpose.
Installing Pre-compiled LAMMPS-GUI Packages
LAMMPS-GUI is available for download as pre-compiled binary packages for Linux x86_64 (Ubuntu 20.04LTS or later and compatible), macOS (version 11 aka Big Sur or later), and Windows (version 10 or later) from the LAMMPS release pages on GitHub. A backup download location is at https://download.lammps.org/static/ Alternately, LAMMPS-GUI can be compiled from source when building LAMMPS.
Windows 10 and later
After downloading the LAMMPS-Win10-64bit-GUI-<version>.exe installer
package, you need to execute it, and start the installation process.
Since those packages are currently unsigned, you have to enable “Developer Mode”
in the Windows System Settings to run the installer.
MacOS 11 and later
After downloading the LAMMPS-macOS-multiarch-GUI-<version>.dmg
application bundle disk image, you need to double-click it and then, in
the window that opens, drag the app bundle as indicated into the
“Applications” folder. Afterwards, the disk image can be unmounted.
Then follow the instructions in the “README.txt” file to get access to
the other included command-line executables.
Linux on x86_64
For Linux with x86_64 CPU there are currently two variants. The first
is compiled on Ubuntu 20.04LTS, is using some wrapper scripts, and
should be compatible with more recent Linux distributions. After
downloading and unpacking the
LAMMPS-Linux-x86_64-GUI-<version>.tar.gz package. You can switch
into the “LAMMPS_GUI” folder and execute “./lammps-gui” directly.
The second variant uses flatpak and
requires the flatpak management and runtime software to be installed.
After downloading the LAMMPS-GUI-Linux-x86_64-GUI-<version>.flatpak
flatpak bundle, you can install it with flatpak install --user
LAMMPS-GUI-Linux-x86_64-GUI-<version>.flatpak. After installation,
LAMMPS-GUI should be integrated into your desktop environment under
“Applications > Science” but also can be launched from the console with
flatpak run org.lammps.lammps-gui. The flatpak bundle also includes
the console LAMMPS executable lmp which can be launched to run
simulations with, for example with:
flatpak run --command=lmp org.lammps.lammps-gui -in in.melt
Other bundled command-line executables are run the same way and can be listed with:
ls $(flatpak info --show-location org.lammps.lammps-gui )/files/bin
Compiling from Source
There also are instructions for compiling LAMMPS-GUI from source code available elsewhere in the manual. Compilation from source requires using CMake.
Starting LAMMPS-GUI
When LAMMPS-GUI starts, it shows the main window, labeled Editor, with either an empty buffer or the contents of the file used as argument. In the latter case it may look like the following:
There is the typical menu bar at the top, then the main editor buffer, and a status bar at the bottom. The input file contents are shown with line numbers on the left and the input is colored according to the LAMMPS input file syntax. The status bar shows the status of LAMMPS execution on the left (e.g. “Ready.” when idle) and the current working directory on the right. The name of the current file in the buffer is shown in the window title; the word *modified* is added if the buffer edits have not yet saved to a file. The geometry of the main window is stored when exiting and restored when starting again.
Opening Files
The LAMMPS-GUI application can be launched without command-line arguments
and then starts with an empty buffer in the Editor window. If arguments
are given LAMMPS will use first command-line argument as the file name for
the Editor buffer and reads its contents into the buffer, if the file
exists. All further arguments are ignored. Files can also be opened via
the File menu, the Ctrl-O (Command-O on macOS) keyboard shortcut
or by drag-and-drop of a file from a graphical file manager into the editor
window. If a file extension (e.g. .lmp) has been registered with the
graphical environment to launch LAMMPS-GUI, an existing input file can
be launched with LAMMPS-GUI through double clicking.
Only one file can be edited at a time, so opening a new file with a filled buffer closes that buffer. If the buffer has unsaved modifications, you are asked to either cancel the operation, discard the changes, or save them. A buffer with modifications can be saved any time from the “File” menu, by the keyboard shortcut Ctrl-S (Command-S on macOS), or by clicking on the “Save” button at the very left in the status bar.
Running LAMMPS
From within the LAMMPS-GUI main window LAMMPS can be started either from the Run menu using the Run LAMMPS from Editor Buffer entry, by the keyboard shortcut Ctrl-Enter (Command-Enter on macOS), or by clicking on the green “Run” button in the status bar. All of these operations causes LAMMPS to process the entire input script in the editor buffer, which may contain multiple run or minimize commands.
LAMMPS runs in a separate thread, so the GUI stays responsive and is
able to interact with the running calculation and access data it
produces. It is important to note that running LAMMPS this way is using
the contents of the input buffer for the run (via the
lammps_commands_string() function of the LAMMPS C-library
interface), and not the original file it was read from. Thus, if
there are unsaved changes in the buffer, they will be used. As an
alternative, it is also possible to run LAMMPS by reading the contents
of a file from the Run LAMMPS from File menu entry or with
Ctrl-Shift-Enter. This option may be required in some rare cases
where the input uses some functionality that is not compatible with
running LAMMPS from a string buffer. For consistency, any unsaved
changes in the buffer must be either saved to the file or undone before
LAMMPS can be run from a file.
The line number of the currently executed command is highlighted in green in the line number display for the Editor Window.

While LAMMPS is running, the contents of the status bar change. The text fields that normally show “Ready.” and the current working directory, change into an area showing the CPU utilization in percent. Nest to it is a text indicating that LAMMPS is running, which also indicates the number of active threads (in case thread-parallel acceleration was selected in the Preferences dialog). On the right side, a progress bar is shown that displays the estimated progress for the current run or minimize command.
CPU Utilization
The CPU Utilization should ideally be close to 100% times the number of threads like in the screenshot image above. Since the GUI is running as a separate thread, the CPU utilization can be higher, for example when the GUI needs to work hard to keep up with the simulation. This can be caused by having frequent thermo output or running a simulation of a small system. In the Preferences dialog, the polling interval for updating the the Output and Charts windows can be set. The intervals may need to be lowered to not miss data between Charts data updates or to avoid stalling when the thermo output is not transferred to the Output window fast enough. It is also possible to reduce the amount of data by increasing the thermo interval. LAMMPS-GUI detects, if the associated I/O buffer is by a significant percentage and will print a warning after the run with suggested adjustments. The utilization can also be lower, e.g. when the simulation is slowed down by the GUI or other processes also running on the host computer and competing with LAMMPS-GUI for GPU resources.

If an error occurs (in the example below the command label was incorrectly capitalized as “Label”), an error message dialog is shown and the line of the input which triggered the error is highlighted in red. The state of LAMMPS in the status bar is set to “Failed.” instead of “Ready.”
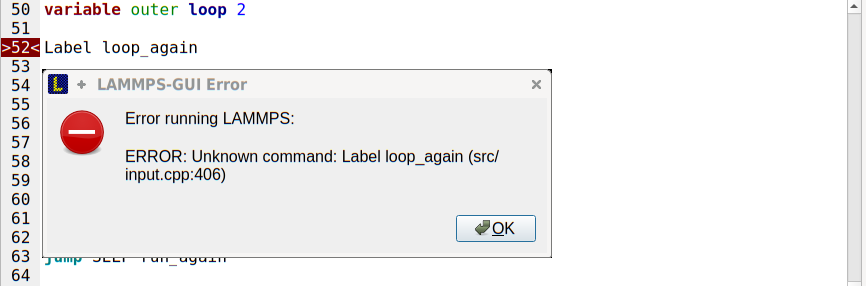
Up to three additional windows may open during a run:
an Output window with the captured screen output from LAMMPS
a Charts window with a line graph created from thermodynamic output of the run
a Slide Show window with images created by a dump image command in the input
More information on those windows and how to adjust their behavior and contents is given below.
An active LAMMPS run can be stopped cleanly by using either the Stop
LAMMPS entry in the Run menu, the keyboard shortcut Ctrl-/
(Command-/ on macOS), or by clicking on the red button in the status
bar. This will cause the running LAMMPS process to complete the current
timestep (or iteration for energy minimization) and then complete the
processing of the buffer while skipping all run or minimize commands.
This is equivalent to the input script command timer timeout 0 and is implemented by calling the
lammps_force_timeout() function of the LAMMPS C-library
interface. Please see the corresponding documentation pages to
understand the implications of this operation.
Output Window
By default, when starting a run, an Output window opens that displays the screen output of the running LAMMPS calculation, as shown below. This text would normally be seen in the command-line window.
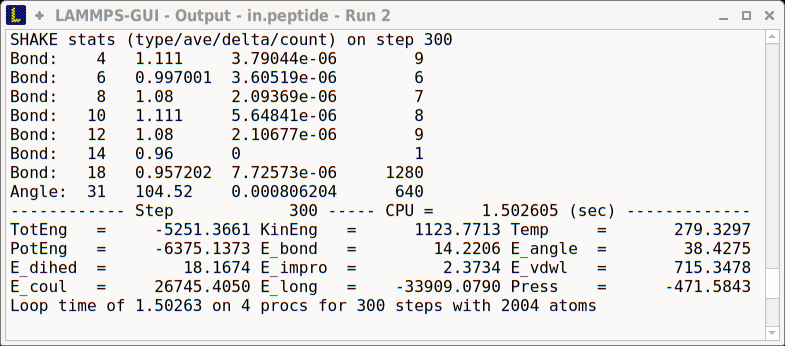
LAMMPS-GUI captures the screen output from LAMMPS as it is generated and updates the Output window regularly during a run. If there are any warnings or errors in the LAMMPS output, they are highlighted by using bold text colored in red. There is a small panel at the bottom center of the Output window showing how many warnings and errors were detected and how many lines the entire output has. By clicking on the button on the right with the warning symbol or by using the keyboard shortcut Ctrl-N (Command-N on macOS), you can jump to the next line with a warning or error. If there is a URL pointing to additional explanations in the online manual, that URL will be highlighted and double-clicking on it shall open the corresponding manual page in the web browser. The option is also available from the context menu.
By default, the Output window is replaced each time a run is started. The runs are counted and the run number for the current run is displayed in the window title. It is possible to change the behavior of LAMMPS-GUI in the preferences dialog to create a new Output window for every run or to not show the current Output window. It is also possible to show or hide the current Output window from the View menu.
The text in the Output window is read-only and cannot be modified, but keyboard shortcuts to select and copy all or parts of the text can be used to transfer text to another program. Also, the keyboard shortcut Ctrl-S (Command-S on macOS) is available to save the Output buffer to a file. The “Select All” and “Copy” functions, as well as a “Save Log to File” option are also available from a context menu by clicking with the right mouse button into the Output window text area.
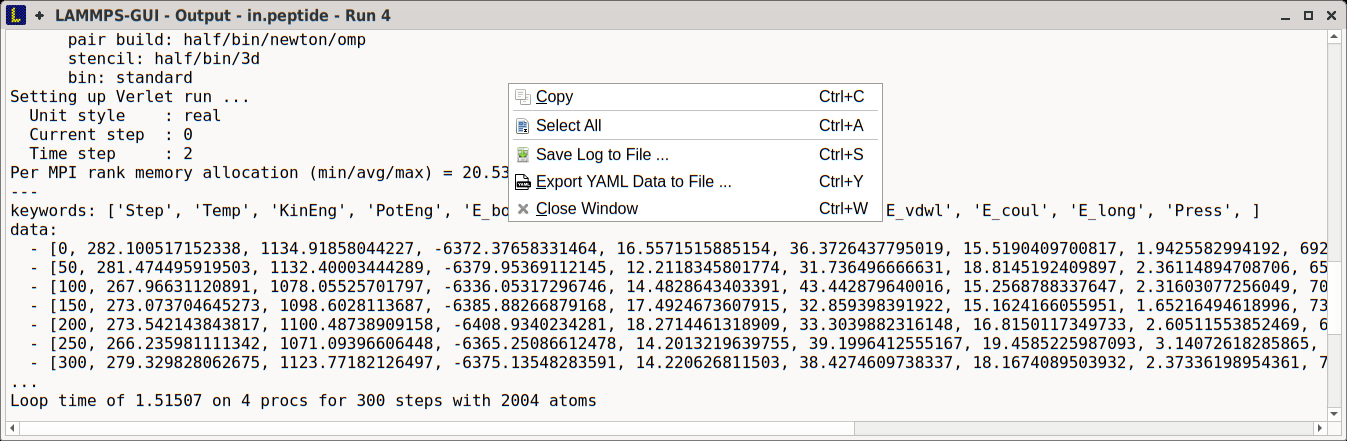
Should the Output window contain embedded YAML format text (see above for a demonstration), for example from using thermo_style yaml or thermo_modify line yaml, the keyboard shortcut Ctrl-Y (Command-Y on macOS) is available to save only the YAML parts to a file. This option is also available from a context menu by clicking with the right mouse button into the Output window text area.
Charts Window
By default, when starting a run, a Charts window opens that displays a plot of thermodynamic output of the LAMMPS calculation as shown below.
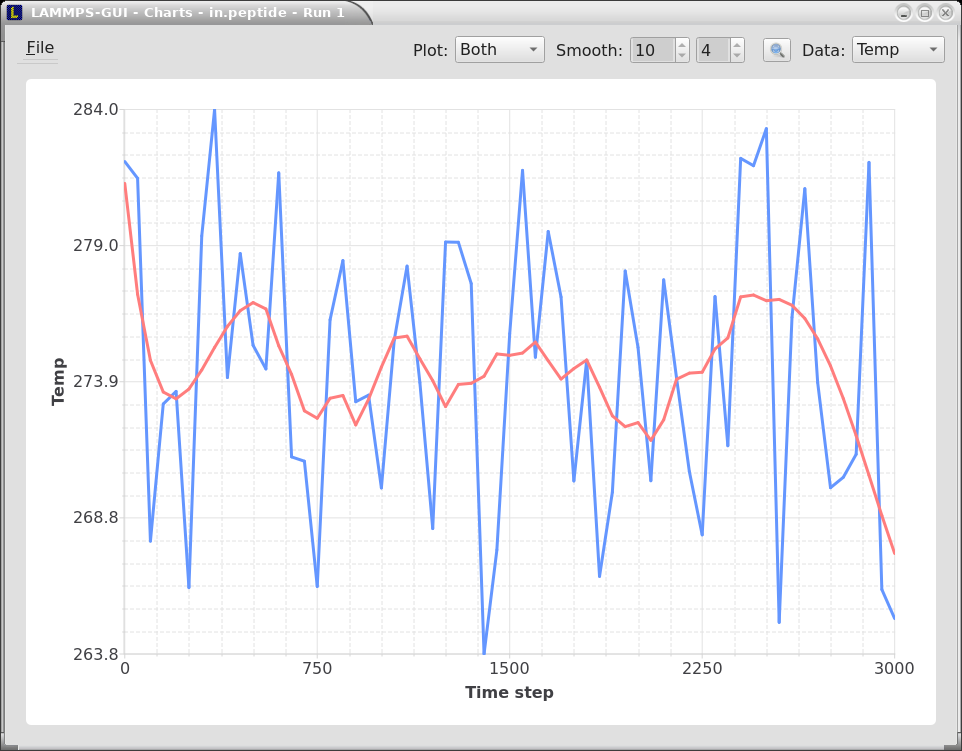
The “Data:” drop down menu on the top right allows selection of different properties that are computed and written as thermodynamic output to the output window. Only one property can be shown at a time. The plots are updated regularly with new data as the run progresses, so they can be used to visually monitor the evolution of available properties. The update interval can be set in the Preferences dialog. By default, the raw data for the selected property is plotted as a blue graph. From the “Plot:” drop menu on the second row and on the left, you can select whether to plot only raw data graph, only a smoothed data graph, or both graphs on top of each other. The smoothing process uses a Savitzky-Golay convolution filter. The convolution window width (left) and order (right) parameters can be set in the boxes next to the drop down menu. Default settings are 10 and 4 which means that the smoothing window includes 10 points each to the left and the right of the current data point for a total of 21 points and a fourth order polynomial is fitted to the data in the window.
The “Title:” and “Y:” input boxes allow to edit the text shown as the plot title and the y-axis label, respectively. The text entered in the “Title:” box is applied to all charts, while the “Y:” text changes only the y-axis label of the currently selected plot.
The window title shows the current run number that this chart window corresponds to. Same as for the Output window, the chart window is replaced on each new run, but the behavior can be changed in the Preferences dialog.
From the File menu on the top left, it is possible to save an image of the currently displayed plot or export the data in either plain text columns (for use by plotting tools like gnuplot or grace), as CSV data which can be imported for further processing with Microsoft Excel LibreOffice Calc or with Python via pandas, or as YAML which can be imported into Python with PyYAML or pandas.
Thermo output data from successive run commands in the input script is combined into a single data set unless the format, number, or names of output columns are changed with a thermo_style or a thermo_modify command, or the current time step is reset with reset_timestep, or if a clear command is issued. This is where the YAML export from the Charts window differs from that of the Output window: here you get the compounded data set starting with the last change of output fields or timestep setting, while the export from the log will contain all YAML output but segmented into individual runs.
The Preferences dialog has a Charts tab, where you can configure multiple chart-related settings, like the default title, colors for the graphs, default choice of the raw / smooth graph selection, and the default chart graph size.
Slowdown of Simulations from Charts Data Processing
Using frequent thermo output during long simulations can result in a significant slowdown of that simulation since it is accumulating many data points for each of the thermo properties in the chart window to be redrawn with every update. The updates are consuming additional CPU time when smoothing enabled. This slowdown can be confirmed when an increasing percentage of the total run time is spent in the “Output” or “Other” sections of the MPI task timing breakdown. It is thus recommended to use a large enough value as argument N for the thermo command and to select plotting only the “Raw” data in the Charts Window during such simulations. It is always possible to switch between the different display styles for charts during the simulation and after it has finished.
Changed in version 1.7: As of LAMMPS-GUI version 1.7 the chart data processing is significantly optimized compared to older versions of LAMMPS-GUI. The general problem of accumulating excessive amounts of data and the overhead of too frequently polling LAMMPS for new data cannot be optimized away, though. If necessary, the command line LAMMPS executable needs to be used and the output accumulated of a very fast disk (e.g. a high-performance SSD).
Image Slide Show
By default, if the LAMMPS input contains a dump image command, a “Slide Show” window opens which loads and displays the images created by LAMMPS as they are written. This is a convenient way to visually monitor the progress of the simulation.
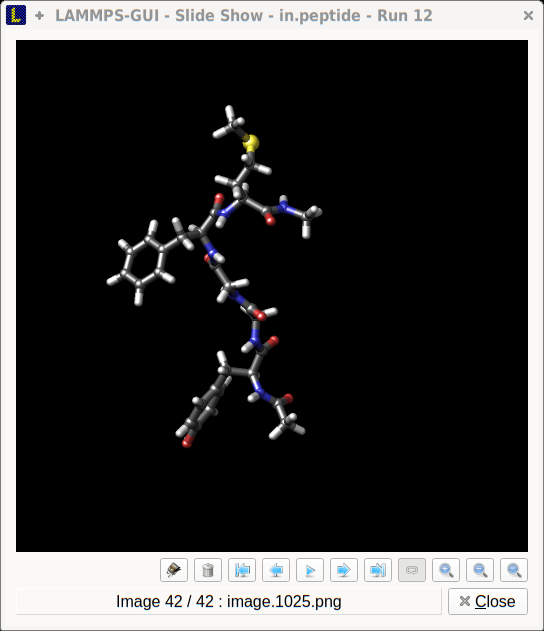
The various buttons at the bottom right of the window allow single stepping through the sequence of images or playing an animation (as a continuous loop or once from first to last). It is also possible to zoom in or zoom out of the displayed images. The button on the very left triggers an export of the slide show animation to a movie file, provided the FFmpeg program is installed.
When clicking on the “garbage can” icon, all image files of the slide show will be deleted. Since their number can be large for long simulations, this option enables to safely and quickly clean up the clutter caused in the working directory by those image files without risk of deleting other files by accident when using wildcards.
Variable Info
During a run, it may be of interest to monitor the value of input script variables, for example to monitor the progress of loops. This can be done by enabling the “Variables Window” in the View menu or by using the Ctrl-Shift-W keyboard shortcut. This shows info similar to the info variables command in a separate window as shown below.
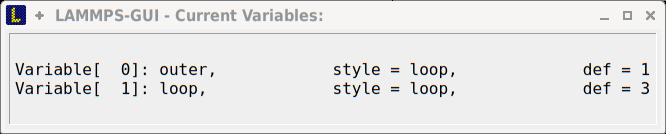
Like for the Output and Charts windows, its content is continuously updated during a run. It will show “(none)” if there are no variables defined. Note that it is also possible to set index style variables, that would normally be set via command-line flags, via the “Set Variables…” dialog from the Run menu. LAMMPS-GUI automatically defines the variable “gui_run” to the current value of the run counter. That way it is possible to automatically record a separate log for each run attempt by using the command
log logfile-${gui_run}.txt
at the beginning of an input file. That would record logs to files
logfile-1.txt, logfile-2.txt, and so on for successive runs.
Snapshot Image Viewer
By selecting the Create Image entry in the Run menu, or by hitting the Ctrl-I (Command-I on macOS) keyboard shortcut, or by clicking on the “palette” button in the status bar of the Editor window, LAMMPS-GUI sends a custom write_dump image command to LAMMPS and reads back the resulting snapshot image with the current state of the system into an image viewer. This functionality is not available during an ongoing run. In case LAMMPS is not yet initialized, LAMMPS-GUI tries to identify the line with the first run or minimize command and execute all commands from the input buffer up to that line, and then executes a “run 0” command. This initializes the system so an image of the initial state of the system can be rendered. If there was an error in that process, the snapshot image viewer does not appear.
When possible, LAMMPS-GUI tries to detect which elements the atoms correspond to (via their mass) and then colorize them in the image and set their atom diameters accordingly. If this is not possible, for instance when using reduced (= ‘lj’) units, then LAMMPS-GUI will check the current pair style and if it is a Lennard-Jones type potential, it will extract the sigma parameter for each atom type and assign atom diameters from those numbers. For cases where atom diameters are not auto-detected, the Atom size field can be edited and a suitable value set manually. The default value is inferred from the x-direction lattice spacing.
If elements cannot be detected the default sequence of colors of the dump image command is assigned to the different atom types.
The default image size, some default image quality settings, the view style and some colors can be changed in the Preferences dialog window. From the image viewer window further adjustments can be made: actual image size, high-quality (SSAO) rendering, anti-aliasing, view style, display of box or axes, zoom factor. The view of the system can be rotated horizontally and vertically.
It is also possible to display only the atoms within a group defined in the input script (default is “all”). The available groups can be selected from the drop down list next to the “Group:” label. Similarly, if there are molecules defined in the input, it is possible to select one of them (default is “none”) and visualize it (it will be shown at the center of the simulation box). While a molecule is selected, the group selection is disabled. It can be restored by selecting the molecule “none”.
The image can also be re-centered on the center of mass of the selected group. After each change, the image is rendered again and the display updated. The small palette icon on the top left is colored while LAMMPS is running to render the new image; it is grayed out when LAMMPS is finished. When there are many atoms to render and high quality images with anti-aliasing are requested, re-rendering may take several seconds. From the File menu of the image window, the current image can be saved to a file (keyboard shortcut Ctrl-S) or copied to the clipboard (keyboard shortcut Ctrl-C) for pasting the image into another application.
From the File menu it is also possible to copy the current dump image and dump_modify commands to the clipboard so they can be pasted into a LAMMPS input file so that the visualization settings of the snapshot image can be repeated for the entire simulation (and thus be repeated in the slide show viewer). This feature has the keyboard shortcut Ctrl-D.
Editor Window
The Editor window of LAMMPS-GUI has most of the usual functionality that similar programs have: text selection via mouse or with cursor moves while holding the Shift key, Cut (Ctrl-X), Copy (Ctrl-C), Paste (Ctrl-V), Undo (Ctrl-Z), Redo (Ctrl-Shift-Z), Select All (Ctrl-A). When trying to exit the editor with a modified buffer, a dialog will pop up asking whether to cancel the exit operation, or to save or not save the buffer contents to a file.
The editor has an auto-save mode that can be enabled or disabled in the Preferences dialog. In auto-save mode, the editor buffer is automatically saved before running LAMMPS or before exiting LAMMPS-GUI.
Context Specific Word Completion
By default, LAMMPS-GUI displays a small pop-up frame with possible choices for LAMMPS input script commands or styles after 2 characters of a word have been typed.
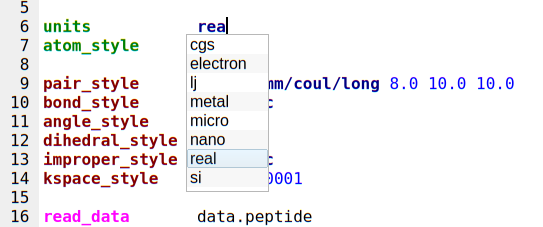
The word can then be completed through selecting an entry by scrolling up and down with the cursor keys and selecting with the ‘Enter’ key or by clicking on the entry with the mouse. The automatic completion pop-up can be disabled in the Preferences dialog, but the completion can still be requested manually by either hitting the ‘Shift-TAB’ key or by right-clicking with the mouse and selecting the option from the context menu. Most of the completion information is retrieved from the active LAMMPS instance and thus it shows only available options that have been enabled when compiling LAMMPS. That list, however, excludes accelerated styles and commands; for improved clarity, only the non-suffix version of styles are shown.
Line Reformatting
The editor supports reformatting lines according to the syntax in order to have consistently aligned lines. This primarily means adding whitespace padding to commands, type specifiers, IDs and names. This reformatting is performed manually by hitting the ‘Tab’ key. It is also possible to have this done automatically when hitting the ‘Enter’ key to start a new line. This feature can be turned on or off in the Preferences dialog for Editor Settings with the “Reformat with ‘Enter’” checkbox. The amount of padding for multiple categories can be adjusted in the same dialog.
Internally this functionality is achieved by splitting the line into “words” and then putting it back together with padding added where the context can be detected; otherwise a single space is used between words.
Context Specific Help
A unique feature of LAMMPS-GUI is the option to look up the LAMMPS documentation for the command in the current line. This can be done by either clicking the right mouse button or by using the Ctrl-? keyboard shortcut. When using the mouse, there are additional entries in the context menu that open the corresponding documentation page in the online LAMMPS documentation in a web browser window. When using the keyboard, the first of those entries is chosen.
If the word under the cursor is a file, then additionally the context menu has an entry to open the file in a read-only text viewer window. If the file is a LAMMPS restart file, instead the menu entry offers to inspect the restart.
The text viewer is a convenient way to view the contents of files that are referenced in the input. The file viewer also supports on-the-fly decompression based on the file name suffix in a similar fashion as available with LAMMPS. If the necessary decompression program is missing or the file cannot be decompressed, the viewer window will contain a corresponding message.
Inspecting a Restart file
When LAMMPS-GUI is asked to “Inspect a Restart”, it will read the restart file into a LAMMPS instance and then open three different windows. The first window is a text viewer with the output of an info command with system information stored in the restart. The second window is text viewer containing a data file generated with a write_data command. The third window is a Snapshot Image Viewer containing a visualization of the system in the restart.
Large Restart Files
If the restart file is larger than 250 MBytes, a dialog will ask for confirmation before continuing, since large restart files may require large amounts of RAM since the entire system must be read into RAM. Thus restart file for large simulations that have been run on an HPC cluster may overload a laptop or local workstation. The Show Details… button will display a rough estimate of the additional memory required.
Find and Replace
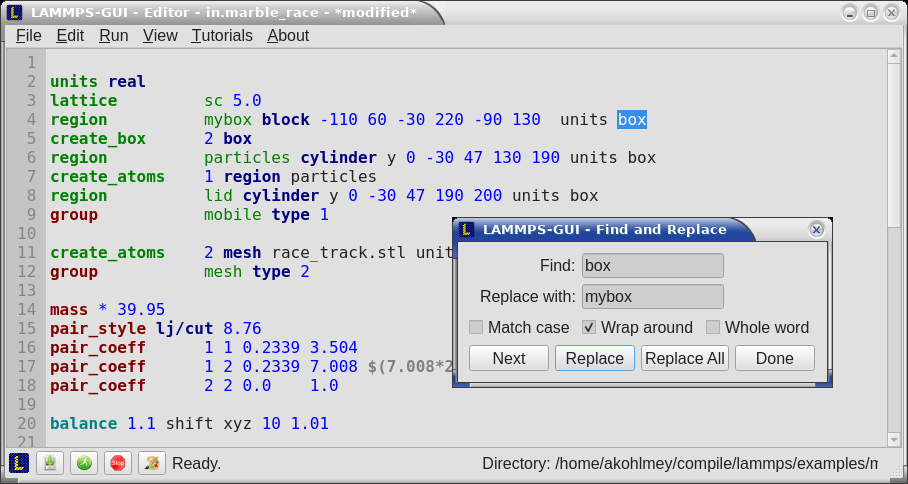
The Find and Replace dialog allows searching for and replacing text in the Editor window.
The dialog can be opened either from the Edit menu or with the keyboard shortcut Ctrl-F. You can enter the text to search for. Through three check-boxes the search behavior can be adjusted:
If checked, “Match case” does a case sensitive search; otherwise the search is case insensitive.
If checked, “Wrap around” starts searching from the start of the document, if there is no match found from the current cursor position until the end of the document; otherwise the search will stop.
If checked, the “Whole word” setting only finds full word matches (white space and special characters are word boundaries).
Clicking on the Next button will search for the next occurrence of the search text and select / highlight it. Clicking on the Replace button will replace an already highlighted search text and find the next one. If no text is selected, or the selected text does not match the selection string, then the first click on the Replace button will only search and highlight the next occurrence of the search string. Clicking on the Replace All button will replace all occurrences from the cursor position to the end of the file; if the Wrap around box is checked, then it will replace all occurrences in the entire document. Clicking on the Done button will dismiss the dialog.
Preferences
The Preferences dialog allows customization of the behavior and look of LAMMPS-GUI. The settings are grouped and each group is displayed within a tab.
General Settings:
Echo input to log: when checked, all input commands, including variable expansions, are echoed to the Output window. This is equivalent to using -echo screen at the command-line. There is no log file produced by default, since LAMMPS-GUI uses -log none.
Include citation details: when checked full citation info will be included to the log window. This is equivalent to using -cite screen on the command-line.
Show log window by default: when checked, the screen output of a LAMMPS run will be collected in a log window during the run
Show chart window by default: when checked, the thermodynamic output of a LAMMPS run will be collected and displayed in a chart window as line graphs.
Show slide show window by default: when checked, a slide show window will be shown with images from a dump image command, if present, in the LAMMPS input.
Replace log window on new run: when checked, an existing log window will be replaced on a new LAMMPS run, otherwise each run will create a new log window.
Replace chart window on new run: when checked, an existing chart window will be replaced on a new LAMMPS run, otherwise each run will create a new chart window.
Replace image window on new render: when checked, an existing chart window will be replaced when a new snapshot image is requested, otherwise each command will create a new image window.
Download tutorial solutions enabled this controls whether the “Download solutions” option is enabled by default when setting up a tutorial.
Open tutorial webpage enabled this controls whether the “Open tutorial webpage in web browser” option is enabled by default when setting up a tutorial.
Select Default Font: Opens a font selection dialog where the type and size for the default font (used for everything but the editor and log) of the application can be set.
Select Text Font: Opens a font selection dialog where the type and size for the text editor and log font of the application can be set.
Data update interval: Allows to set the time interval between data updates during a LAMMPS run in milliseconds. The default is to update the data (for charts and output window) every 10 milliseconds. This is good for many cases. Set this to 100 milliseconds or more if LAMMPS-GUI consumes too many resources during a run. For LAMMPS runs that run very fast (for example in tutorial examples), however, data may be missed and through lowering this interval, this can be corrected. However, this will make the GUI use more resources. This setting may be changed to a value between 1 and 1000 milliseconds.
Charts update interval: Allows to set the time interval between redrawing the plots in the Charts window in milliseconds. The default is to redraw the plots every 500 milliseconds. This is just for the drawing, data collection is managed with the previous setting.
HTTPS proxy setting: Allows to enter a URL for an HTTPS proxy. This may be needed when the LAMMPS input contains geturl commands or for downloading tutorial files from the Tutorials menu. If the
https_proxyenvironment variable was set externally, its value is displayed but cannot be changed.Path to LAMMPS Shared Library File: this option is only visible when LAMMPS-GUI was compiled to load the LAMMPS library at run time instead of being linked to it directly. With the Browse.. button or by changing the text, a different shared library file with a different compilation of LAMMPS with different settings or from a different version can be loaded. After this setting was changed, LAMMPS-GUI needs to be re-launched.
Accelerators:
This tab enables selection of an accelerator package and modify some of its settings to use for running LAMMPS and is equivalent to using the -sf and -pk flags on the command-line. Only settings supported by the LAMMPS library and local hardware are available. The Number of threads field allows setting the number of threads for the accelerator packages that support using threads (OPENMP, INTEL, KOKKOS, and GPU). Furthermore, the choice of precision mode (double, mixed, or single) for the INTEL package can be selected and for the GPU package, whether the neighbor lists are built on the GPU or the host (required for pair style hybrid) and whether only pair styles should be accelerated (i.e. run PPPM entirely on the CPU, which sometimes leads to better overall performance). Whether settings can be changed depends on which accelerator package is chosen (or “None”).
Snapshot Image:
This tab allows setting defaults for the snapshot images displayed in the Image Viewer window, such as its dimensions and the zoom factor applied. The Antialias switch will render images with twice the number of pixels for width and height and then smoothly scale the image back to the requested size. This produces higher quality images with smoother edges at the expense of requiring more CPU time to render the image. The HQ Image mode option turns on screen space ambient occlusion (SSAO) mode when rendering images. This is also more time consuming, but produces a more ‘spatial’ representation of the system shading of atoms by their depth. The Shiny Image mode option will render objects with a shiny surface when enabled. Otherwise the surfaces will be matted. The Show Box option selects whether the system box is drawn as a colored set of sticks. Similarly, the Show Axes option selects whether a representation of the three system axes will be drawn as colored sticks. The VDW Style checkbox selects whether atoms are represented by space filling spheres when checked or by smaller spheres and sticks. Finally there are a couple of drop down lists to select the background and box colors.
Editor Settings:
This tab allows tweaking settings of the editor window. Specifically, the amount of padding to be added to LAMMPS commands, types or type ranges, IDs (e.g. for fixes), and names (e.g. for groups). The value set is the minimum width for the text element and it can be chosen in the range between 1 and 32.
The three settings which follow enable or disable the automatic reformatting when hitting the ‘Enter’ key, the automatic display of the completion pop-up window, and whether auto-save mode is enabled. In auto-save mode the editor buffer is saved before a run or before exiting LAMMPS-GUI.
Charts Settings:
This tab allows tweaking settings of the Charts window. Specifically, one can set the default chart title (if the title contains ‘%f’ it will be replaced with the name of the current input file), one can select whether by default the raw data, the smoothed data or both will be plotted, one can set the colors for the two lines, the default smoothing parameters, and the default size of the chart graph in pixels.
Keyboard Shortcuts
Almost all functionality is accessible from the menu of the editor window or through keyboard shortcuts. The following shortcuts are available (On macOS use the Command key instead of Ctrl/Control).
Shortcut |
Function |
Shortcut |
Function |
Shortcut |
Function |
|---|---|---|---|---|---|
Ctrl+N |
New File |
Ctrl+Z |
Undo edit |
Ctrl+Enter |
Run Input |
Ctrl+O |
Open File |
Ctrl+Shift+Z |
Redo edit |
Ctrl+/ |
Stop Active Run |
Ctrl+Shift+F |
View File |
Ctrl+C |
Copy text |
Ctrl+Shift+V |
Set Variables |
Ctrl+S |
Save File |
Ctrl+X |
Cut text |
Ctrl+I |
Snapshot Image |
Ctrl+Shift+S |
Save File As |
Ctrl+V |
Paste text |
Ctrl+L |
Slide Show |
Ctrl+Q |
Quit Application |
Ctrl+A |
Select All |
Ctrl+F |
Find and Replace |
Ctrl+W |
Close Window |
TAB |
Reformat line |
Shift+TAB |
Show Completions |
Ctrl+Shift+Enter |
Run File |
Ctrl+Shift+W |
Show Variables |
Ctrl+P |
Preferences |
Ctrl+Shift+A |
About LAMMPS |
Ctrl+Shift+H |
Quick Help |
Ctrl+Shift+G |
LAMMPS-GUI Howto |
Ctrl+Shift+M |
LAMMPS Manual |
Ctrl+? |
Context Help |
Ctrl+Shift+T |
LAMMPS Tutorial |
Further keybindings of the editor window are documented with the Qt documentation. In case of conflicts the list above takes precedence.
All other windows only support a subset of keyboard shortcuts listed above. Typically, the shortcuts Ctrl-/ (Stop Run), Ctrl-W (Close Window), and Ctrl-Q (Quit Application) are supported.
(Gravelle1) Gravelle, Alvares, Gissinger, Kohlmeyer, arXiv:2503.14020 [physics.comp-ph] (2025)
(Gravelle2) Gravelle https://lammpstutorials.github.io/